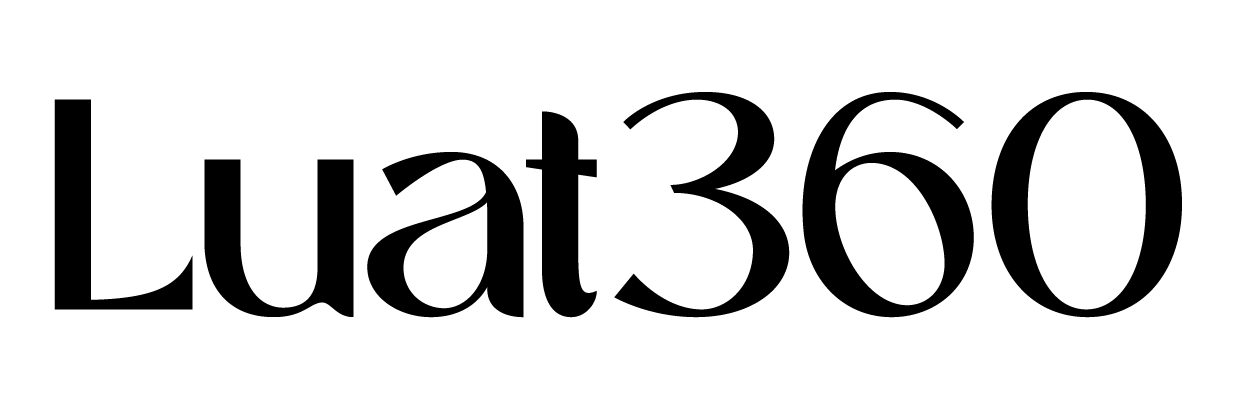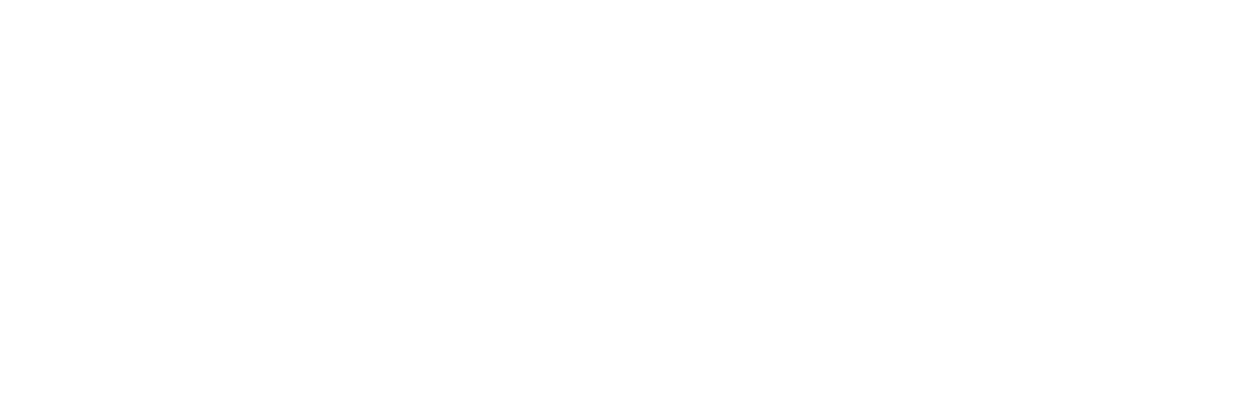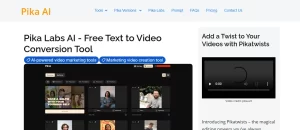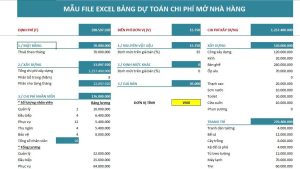Tạo tài khoản email là điều mà tất cả mọi người đều cần phải biết trong thời đại số. Bài viết sau đây sẽ hướng dẫn bạn đọc cách đăng ký một tài khoản email một cách đơn giản trên các nền tảng khác nhau.
Ngoài việc làm một phương tiện liên lạc, giao tiếp rất phổ biến, email còn là yếu tố phải có đầu tiên để đăng ký các dịch vụ, phần mềm, trò trơi,… trên không gian mạng. Trong thời đại số hiện nay, mỗi người đều phải sở hữu ít nhất một email cho mình để học tập, làm việc và giải trí. Sau đây chúng tôi sẽ giới thiệu cho bạn một số cách tạo email dễ dàng và nhanh chóng.
Cách tạo email trên điện thoại android
Một số điện thoại phổ biến hiện nay sử dụng android là: Samsung, Oppo, Sony… Để đăng ký email trên các điện thoại này, bạn cần thực hiện theo trình tự như sau:
Bước 1: Mở ứng dụng Gmail trên điện thoại của bạn. Ứng dụng này thường được cài đặt sẵn trên điện thoại của bạn. Sau khi mở ứng dụng, bạn sẽ thấy giao diện yêu cầu đăng nhập hoặc tạo tài khoản. Nhấn vào “Tạo tài khoản” và chọn “Cho bản thân tôi” để bắt đầu tiến trình đăng ký.
Bước 2: Bạn nhập đầy đủ thông tin họ và tên, giới tính, ngày sinh theo yêu cầu tại các được chuyển đến trên điện thoại theo trình tự. Các thông tin này có thể hiển thị trong các email bạn gửi sau này. Khi đã điền đầy đủ, bạn hãy nhấn “Tiếp theo” để chuyển sang bước kế tiếp.
Bước 3: Điền tên người dùng mong muốn, đây chính là địa chỉ email sẽ hiển thị với những người ban gửi và nhận. Tên email sẽ không thể thay đổi sau khi quá trình khởi tạo hoàn tất. Do đó, bạn cũng nên suy nghĩ kỹ một chút trước khi lựa chọn. Nếu gặp khó khăn trong việc lựa chọn tên người dùng, hệ thống cũng liệt kê một số gợi ý cho bạn để lựa chọn. Sau khi hài lòng với địa chỉ email đã chọn, bạn nhấn vào nút “Tiếp theo”.
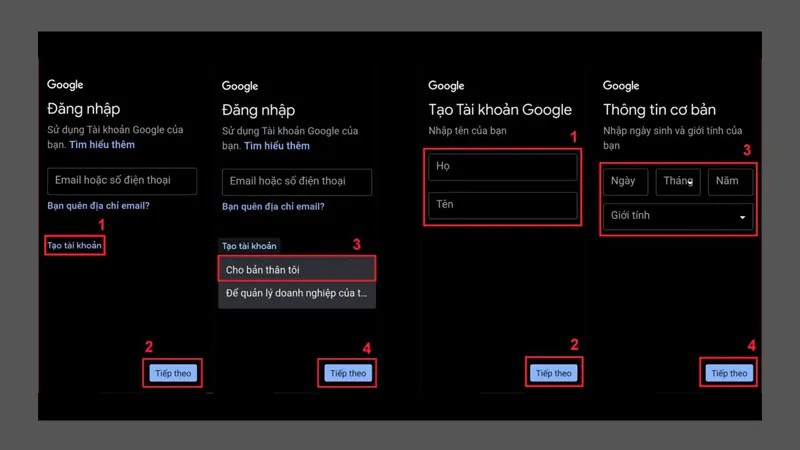
Bước 4: Tạo mật khẩu email riêng của bạn. Để đảm bảo tính bảo mật, bạn nên tạo mật khẩu kết hợp giữa chữ cái in hoa, chữ thường, số và ký hiệu đặc biệt. Bạn cần lưu giữ mật khẩu này một cách cẩn thận, tránh tiết lộ cho bất kỳ người nào khác nếu không thực sự cần thiết. Nếu bạn quên mật khẩu, hệ thống sẽ cung cấp một số phương thức để cấp lại mật khẩu, tuy nhiên, quy trình khá rắc rối do yêu cầu về bảo mật. Sau khi nhập mật khẩu, bạn có thể chọn xem lại để kiểm tra rồi nhấn “Tiếp theo”.
Bước 6: Hệ thống sẽ hiển thị lại các thông tin bạn vừa nhập để bạn kiểm tra lại lần cuối. Nếu mọi thứ đã chính xác, tiếp tục chọn “Tiếp theo” để đến bước cuối cùng.
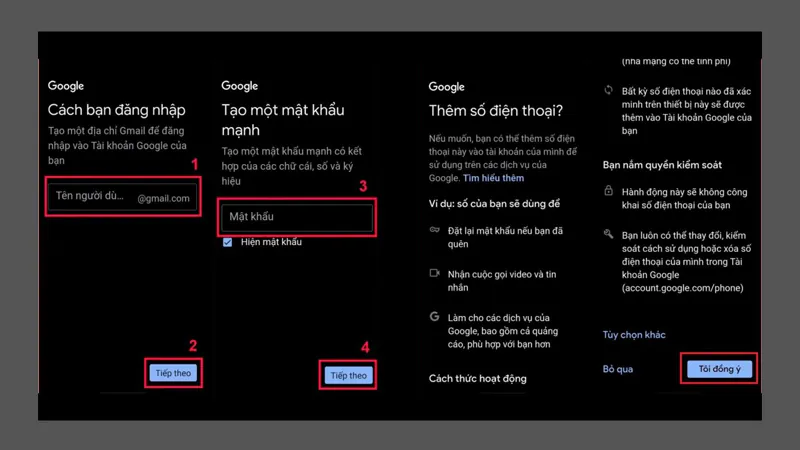
Bước 7: Cuối cùng, Gmail sẽ hiển thị chính sách quyền riêng tư và điều khoản sử dụng. Đọc kỹ nếu bạn muốn, sau đó chọn “Tôi đồng ý” để hoàn tất quá trình tạo tài khoản.
Cách tạo email trên iOS
Nếu thiết bị bạn sử dụng là iPhone, IPad thì bạn có thể tạo email theo trình tự như sau:
Bước 1: Mở ứng dụng “Cài đặt” (Settings) trên thiết bị và chọn mục “Mật khẩu & Tài khoản” (Passwords & Accounts) – đây là nơi bạn có thể quản lý các tài khoản đã đăng nhập trên thiết bị.
Bước 2: Sau đó, bạn nhấn vào tùy chọn “Thêm tài khoản” (Add Account). Trong danh sách các dịch vụ email phổ biến như iCloud, Gmail, Yahoo,… bạn hãy chọn mục “Khác” (Other).
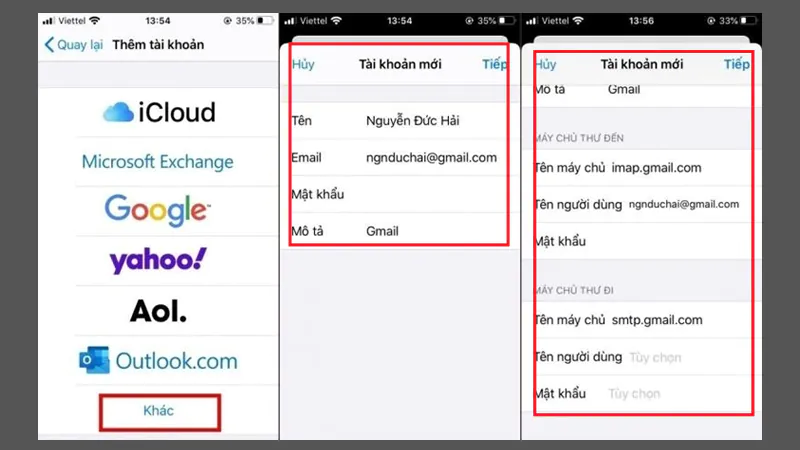
Bước 3: Tại giao diện được hiển thị, bạn nhấn vào “Thêm tài khoản Mail” (Add Mail Account). Màn hình tiếp theo yêu cầu bạn điền đầy đủ các thông tin cơ bản để thiết lập email bao gồm: Tên (Name), Email, Mật khẩu (Password) và Mô tả (Description).
Bước 4: Ở bước tạo email cuối, bạn có thể cần nhập các thông tin nâng cao hơn như máy chủ gửi và nhận thư (SMTP và IMAP/POP). Sau khi điền xong, bạn nhấn Tiếp (Next) để hoàn tất quá trình thiết lập. Thiết bị sẽ kiểm tra thông tin và nếu chính xác, tài khoản sẽ được thêm vào iPhone. Bạn có thể chọn đồng bộ các dữ liệu như email, danh bạ, lịch và ghi chú tùy theo nhu cầu sử dụng.
Lưu ý: Phương pháp trên hữu ích trong trường hợp thiết bị của bạn không cài sẵn ứng dụng email của nhà cung cấp. Thay vì phải tải thêm ứng dụng bên ngoài, bạn có thể sử dụng ứng dụng Mail mặc định của iOS để gửi và nhận thư một cách dễ dàng. Trường hợp bạn cài thêm ứng dụng bên ngoài của nhà cung cấp dịch vụ mail (ví dụ: gmail) thì bạn có thể tạo tài khoản email theo trình tự trong ứng dụng đó.
Cách tạo email trên máy tính, laptop
Bước 1: Đầu tiên, bạn hãy mở trình duyệt web trên máy tính và truy cập vào trang chính thức tạo tài khoản của Google tại địa chỉ: https://accounts.google.com/signup Sau đó bạn hãy nhập thông tin theo biểu mẫu mà Google yêu cầu.
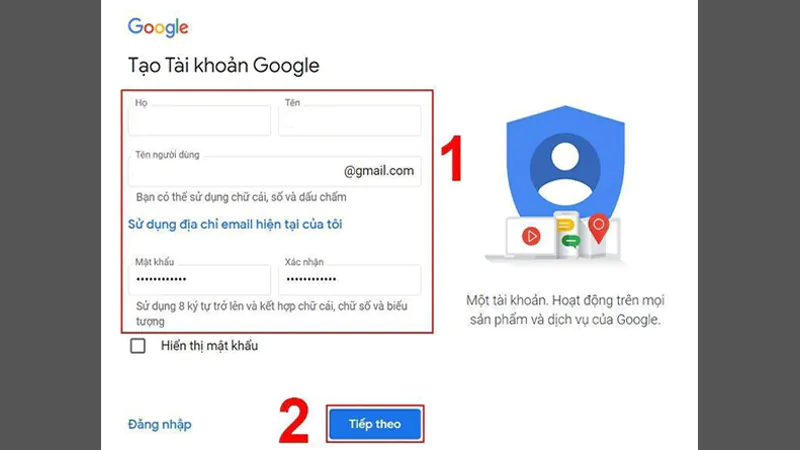
Bước 2: Giao diện tiếp theo sẽ yêu cầu bạn cung cấp thêm một số thông tin cá nhân để tăng độ bảo mật cho tài khoản, bao gồm số điện thoại, email khôi phục, ngày sinh và giới tính. Sau khi điền đầy đủ, tiếp tục nhấn “Tiếp theo”.
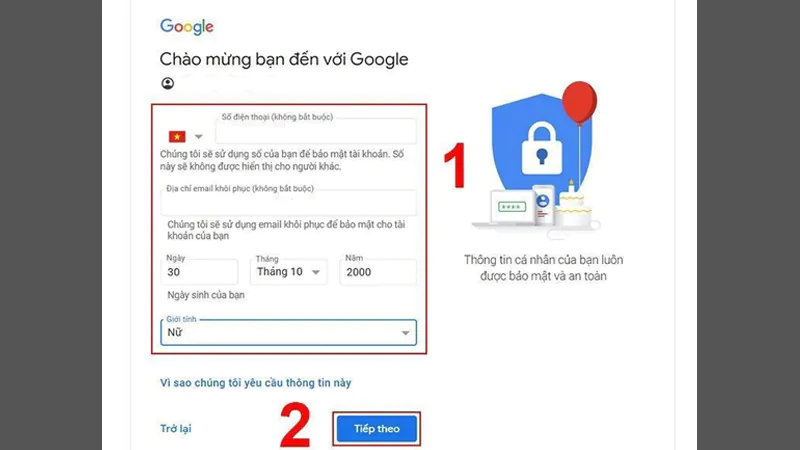
Bước 3: Để bảo vệ người dùng và ngăn chặn việc tạo email ảo, Google yêu cầu xác minh số điện thoại. Bạn nhấn “Gửi” để hệ thống gửi mã xác minh gồm 6 chữ số đến điện thoại qua tin nhắn SMS. Chưa hết, bạn cần mở điện thoại, kiểm tra tin nhắn và nhập mã xác minh vào ô được yêu cầu trên màn hình máy tính, sau đó nhấn “Xác minh” để tiếp tục.
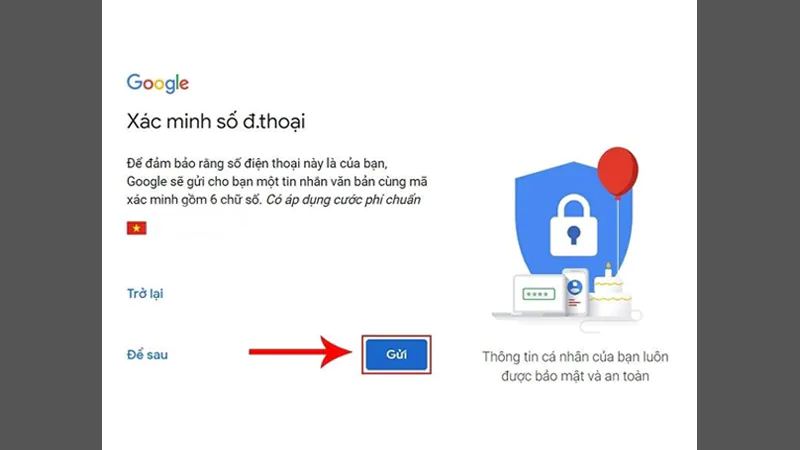
Bước 4: Cuối cùng, bạn sẽ được chuyển đến trang chứa Chính sách Quyền riêng tư và Điều khoản dịch vụ của Google. Tại đây bạn chỉ cần nhấn vào nút “Tôi đồng ý” để hoàn tất quá trình đăng ký.
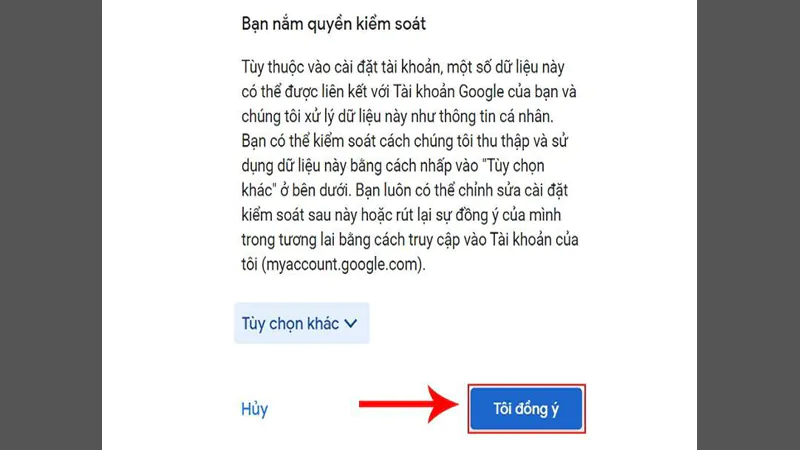
Ngay sau khi thực hiện đầy đủ 4 bước trên, bạn sẽ được chuyển đến giao diện chính của Gmail. Nơi đây bạn có thể bắt đầu gửi và nhận thư, cũng như khám phá các tiện ích khác mà Google cung cấp như Google Drive, Lịch, Meet và nhiều công cụ thú vị khác.
Cách tạo email Outlook (Microsoft mail)
Outlook là một nền tảng gửi và nhận thư điện tử của Microsoft. Outlook còn được tích hợp các công cụ hỗ trợ làm việc hiệu quả như lịch (calendar), nhắc nhở (reminders), quản lý danh bạ và đồng bộ hóa dữ liệu trên nhiều thiết bị. Ngoài ra, việc đăng ký tài khoản Outlook cũng đồng nghĩa với việc bạn có thể truy cập vào các dịch vụ của Microsoft như OneDrive, Teams, hoặc các ứng dụng Microsoft Office.
Bước 1: Trên trình duyệt điện thoại, bạn hãy truy cập vào trang tạo tài khoản Microsoft bằng cách nhấn vào liên kết: https://signup.live.com. Đây là nơi bạn có thể bắt đầu tạo một tài khoản Outlook hoàn toàn miễn phí.
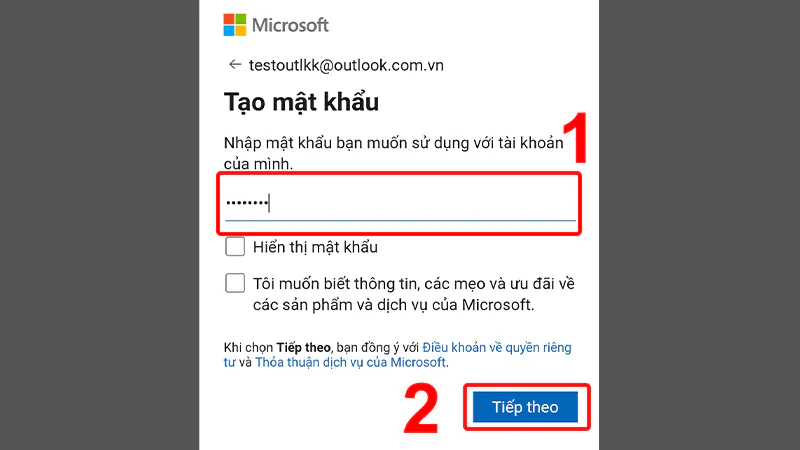
Bước 2: Tại giao diện tạo email, bạn cần nhập tên người dùng (username) cho địa chỉ email của mình. Bạn có thể lựa chọn một trong các tên miền phổ biến của Microsoft như @outlook.com, @outlook.com.vn, @hotmail.com. Sau đó, nhấn “Tiếp theo” để chuyển sang bước thiết lập mật khẩu.
Bước 3: Ở bước này, bạn cần điền đầy đủ thông tin cá nhân bao gồm: Họ và Tên, Quốc gia/Vùng lãnh thổ, Ngày tháng năm sinh.
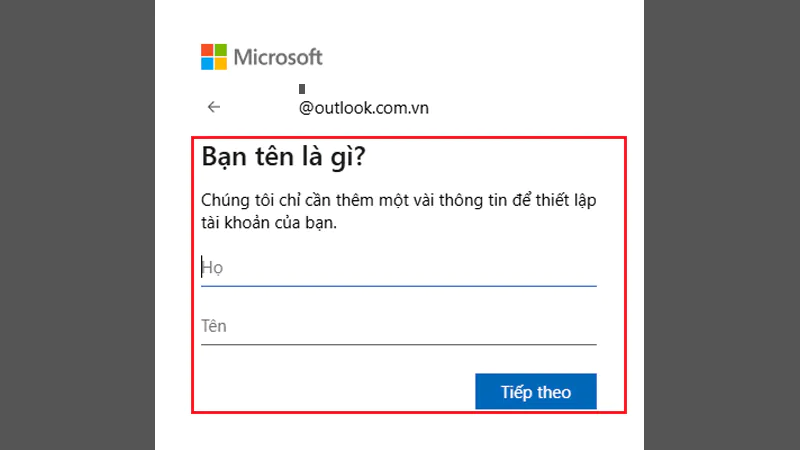
Bước 4: Để chứng minh bạn là người thật và không phải là phần mềm tự động tạo tài khoản, hệ thống sẽ yêu cầu bạn thực hiện một bước xác minh đơn giản. Chẳng hạn như nhập lại các ký tự hiển thị trên màn hình hoặc chọn đúng hình ảnh. Sau khi xác minh xong, bạn sẽ thấy thông báo tạo tài khoản thành công.
Trên đây là các cách đơn giản để tạo một tài khoản email trên điện thoại, máy tính… Với những bản cập nhật liên tục, giao diện đăng ký email có thể có một chút thay đổi so với hướng dẫn, bạn đọc có thể tùy biến một cách linh hoạt theo giao diện mà hệ thống yêu cầu.